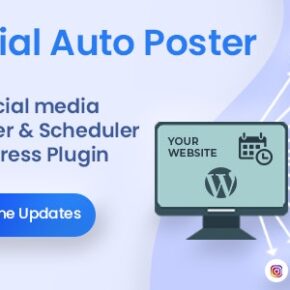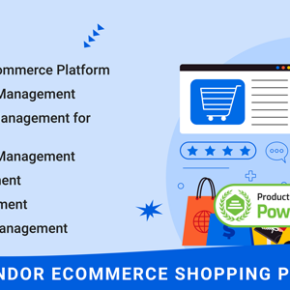Descargar Leopard WordPress Offload Media
Leopard WordPress Offload Media
Original price was: $59.00.$4.50Current price is: $4.50.

Descargar Leopard WordPress Offload Media actualizado 2025 con la versión: v2.0.36 y anteriores, un producto para Complementos, Performance, Utilities, WordPress.
Leopard es un potente plugin para WordPress que te permite descargar archivos multimedia de tu biblioteca de WordPress a proveedores de almacenamiento en la nube como Amazon S3, Wasabi, Google Cloud, DigitalOcean Spaces, Bunny Storage y Cloudflare R2. Este plugin reescribe automáticamente las URL para alojar los archivos desde el proveedor de almacenamiento seleccionado o desde la CDN que elijas, lo que ayuda a reducir el consumo de ancho de banda y a optimizar el rendimiento de tu sitio web.
Requisitos Necesarios para Leopard
Para utilizar Leopard, necesitarás:
- Un sitio web de WordPress activo con el plugin instalado.
- Acceso a uno de los proveedores de almacenamiento compatibles (AWS S3, Wasabi, Google Cloud, DigitalOcean Spaces, Bunny Storage, Cloudflare R2).
- Conocimientos básicos sobre la configuración del almacenamiento en la nube y la integración con WordPress.
Para Qué Sirve Leopard
Leopard es útil para:
- Reducir el consumo de ancho de banda y optimizar el rendimiento del sitio web al almacenar archivos multimedia en la nube.
- Agilizar la carga de páginas al descargar archivos multimedia de la biblioteca de WordPress a servicios de almacenamiento externos.
- Mejorar la seguridad y la eficiencia de tu sitio web al utilizar la sincronización subterránea y automática para gestionar grandes cantidades de archivos.
En resumen, te permite ahorrar espacio en tu hosting, permitiendo alojar todos los archivos que subas a servicios de terceros como Amazon S3, Wasabi, Cloudflare R2 entre otros, permitiendo que tu sitio cargue más rápido al cargar las imágenes, pdfs, archivos, codigo, etc. En servidores separados.
Características de Leopard
Algunas características destacadas de Leopard incluyen:
- Soporte para múltiples proveedores de almacenamiento en la nube, incluyendo AWS S3, Wasabi, Google Cloud, DigitalOcean Spaces, Bunny Storage y Cloudflare R2.
- Cargar Archivos JS y CSS de tu WordPress a almacenamiento en la nube.
- Generar imágenes webp para reducir el peso de tus imágenes en WordPress de manera automática.
- Función de sincronización subterránea y automática para gestionar grandes webs con gran cantidad de archivos multimedia.
- Integración con WooCommerce y Easy Digital Downloads para seleccionar archivos de carpetas en la nube en la descarga.
- Capacidades avanzadas de edición de imágenes en la nube, como escalar, recortar, rotar y voltear.
- Compatibilidad con la mayoría de los plugins y temas populares de WordPress, incluyendo Elementor, BuddyBoss y WP All Import.
Alternativas a Leopard
Algunas alternativas disponibles en el mercado incluyen:
- EWWW Image Optimizer
- Shortpixel Image Optimizer
- Tinypng
- Smush Plugin
Pros y Contras de Leopard
Pros:
- Maximiza la eficiencia del sitio web al reducir el consumo de ancho de banda y optimizar la carga de páginas.
- Ofrece una integración fácil y flexible con múltiples proveedores de almacenamiento en la nube.
- Proporciona actualizaciones gratuitas y un sistema de soporte activo para resolver cualquier problema.
Contras:
- Algunas funciones pueden requerir conocimientos técnicos para su configuración y optimización.
- La compatibilidad con ciertos tipos de archivos y funciones puede variar según el proveedor de almacenamiento seleccionado.
Original price was: $59.00.$4.50Current price is: $4.50.